Raspberry PiのセットアップからSSH接続できるまで
せっかくのGWなので、普段やらないことをやってみよう!と思い、Raspberry Piで遊んでみることにしました!
今回は初期のセットアップからSSH接続までをまとめておきます。
必要なもの
- Raspberry Pi
- microSDカード
- カードリーダー(microSDカードが入るもの)
準備ができたら早速Raspberry Piのセットアップを行いましょう!
Raspbianのダウンロード
Raspberry PiのOSとなるRaspbianをダウンロードします。
下記のURLにアクセスし、zipファイルをダウンロードします。 www.raspberrypi.org

ダウンロードにかなり時間がかかるので、その間に次の手順に進みましょう!
SDカードのフォーマット
カードリーダーにmicroSDカードを差し込み、「ディスクユーティリティ」の画面を開きます。
外部ボリュームを選択し、「消去」をクリックします。
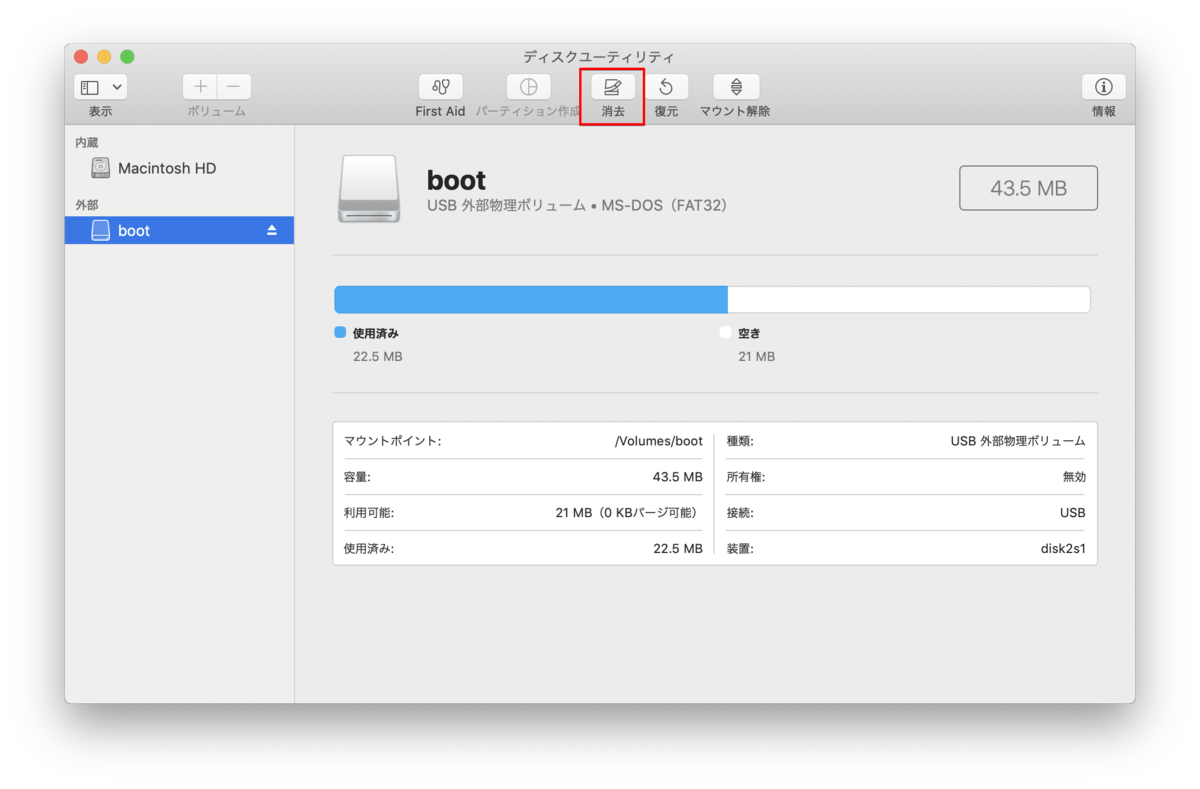
名前は任意、フォーマットは「MS-DOS(FAT)」を指定し、「消去」をクリックします。
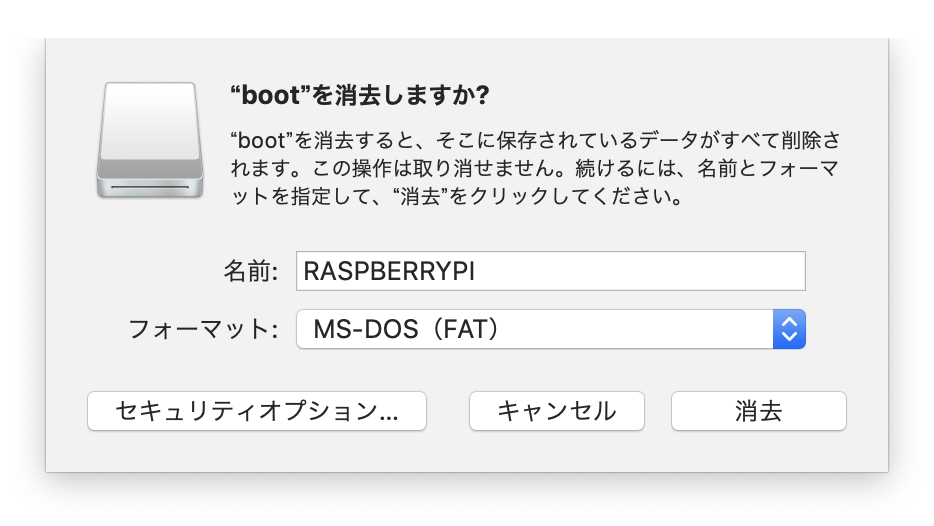
しばらくすると、消去が終わるので「完了」をクリックします。
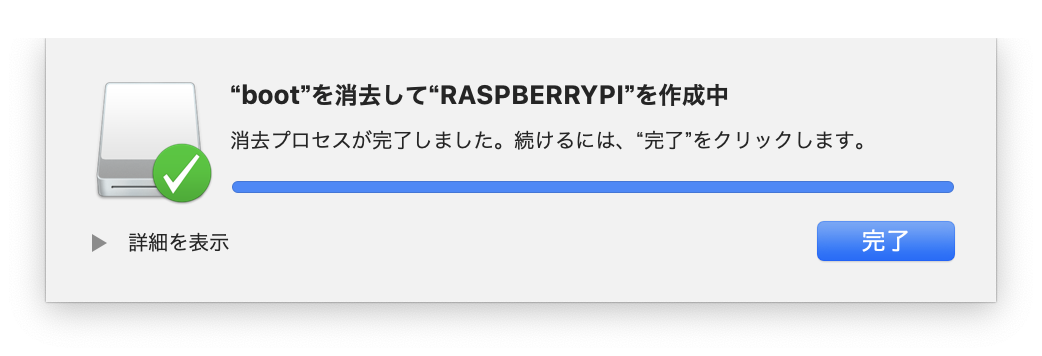
フォーマットが完了したら、「マウント解除」をクリックします。
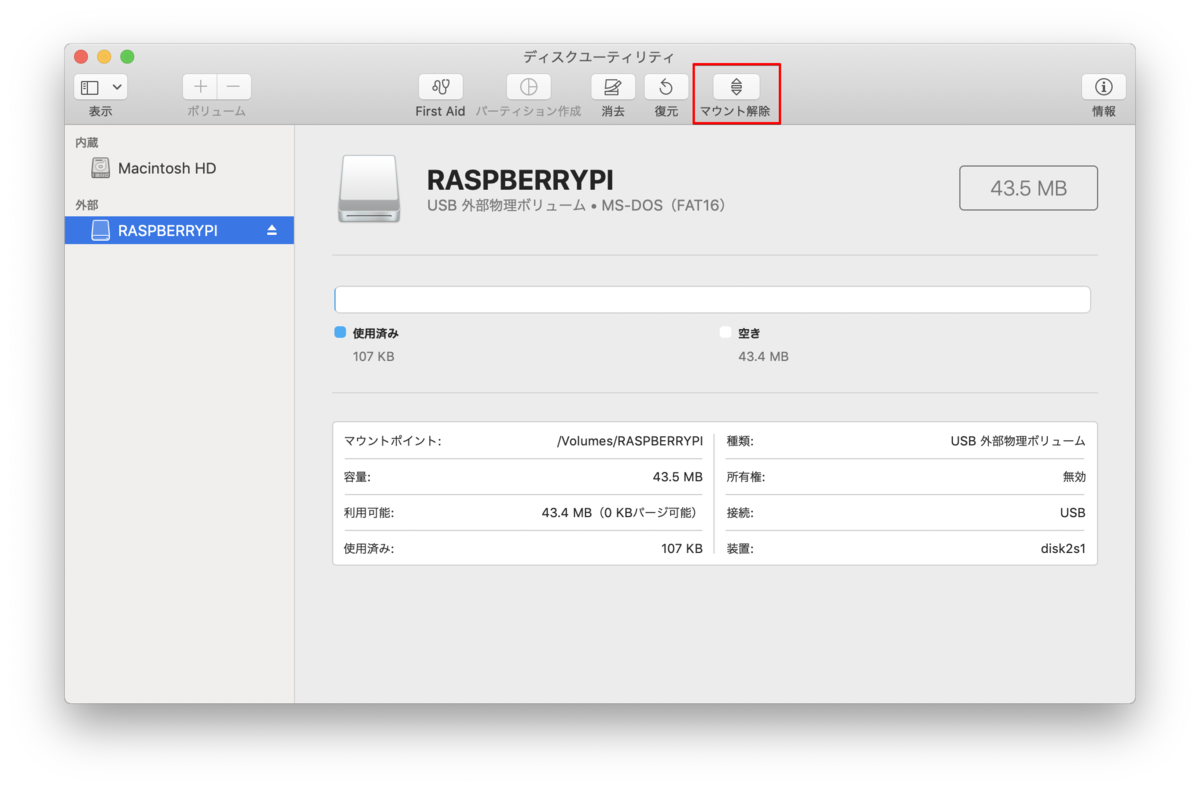
これでフォーマットは完了です!
OSの書き込み
次はSDカードにOSを書き込んでいきます。
SDカードの書き込みにはbalenaEtcherというツールが便利なのでこちらを使います。 下記のURLからダウンロードしてください。
最初の手順で行ったRaspbianのダウンロードが終わったら、zipファイルを解凍してimgファイルを指定します。
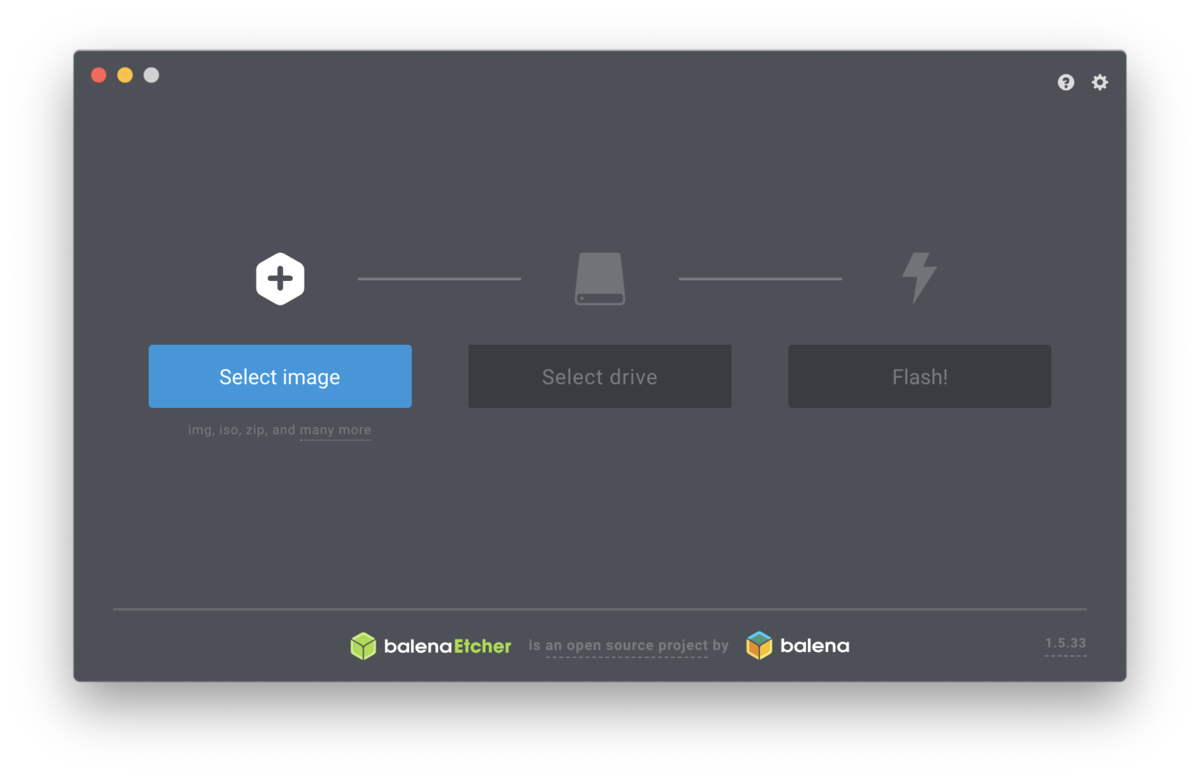
ドライブにはSDカードが指定されていることを確認し、「Flash!」をクリックします。
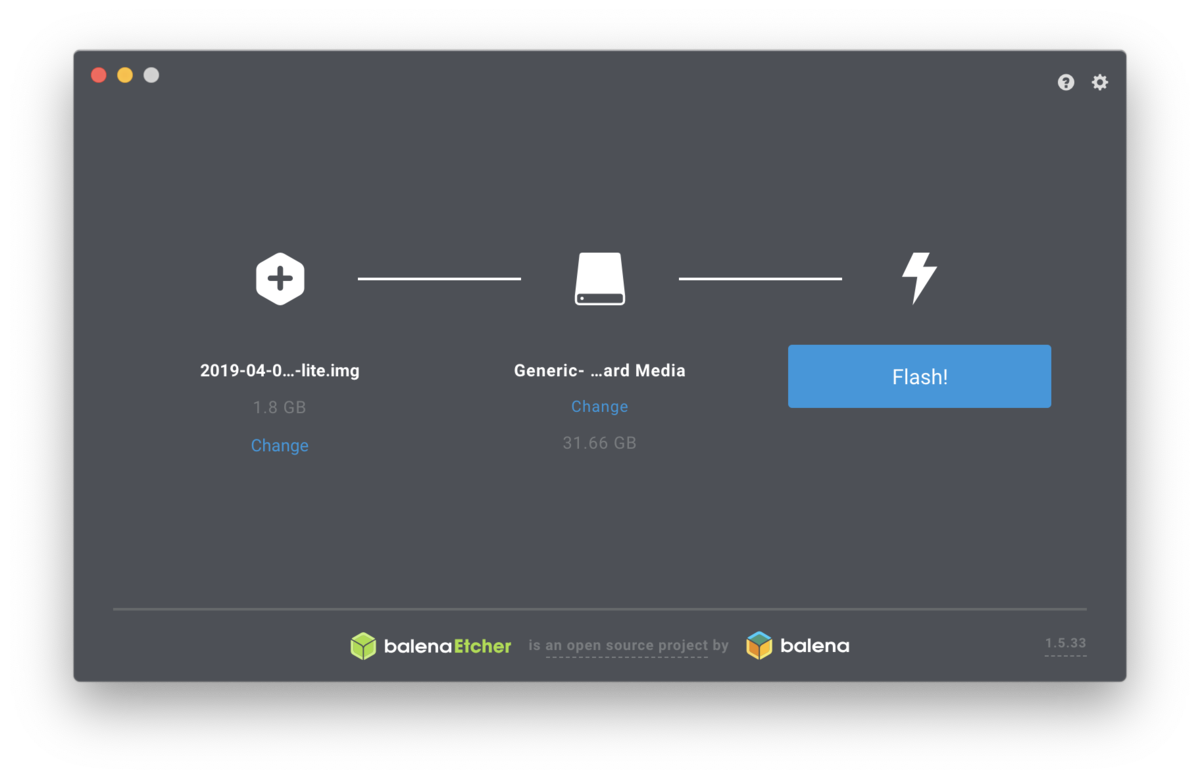
書き込み中・・
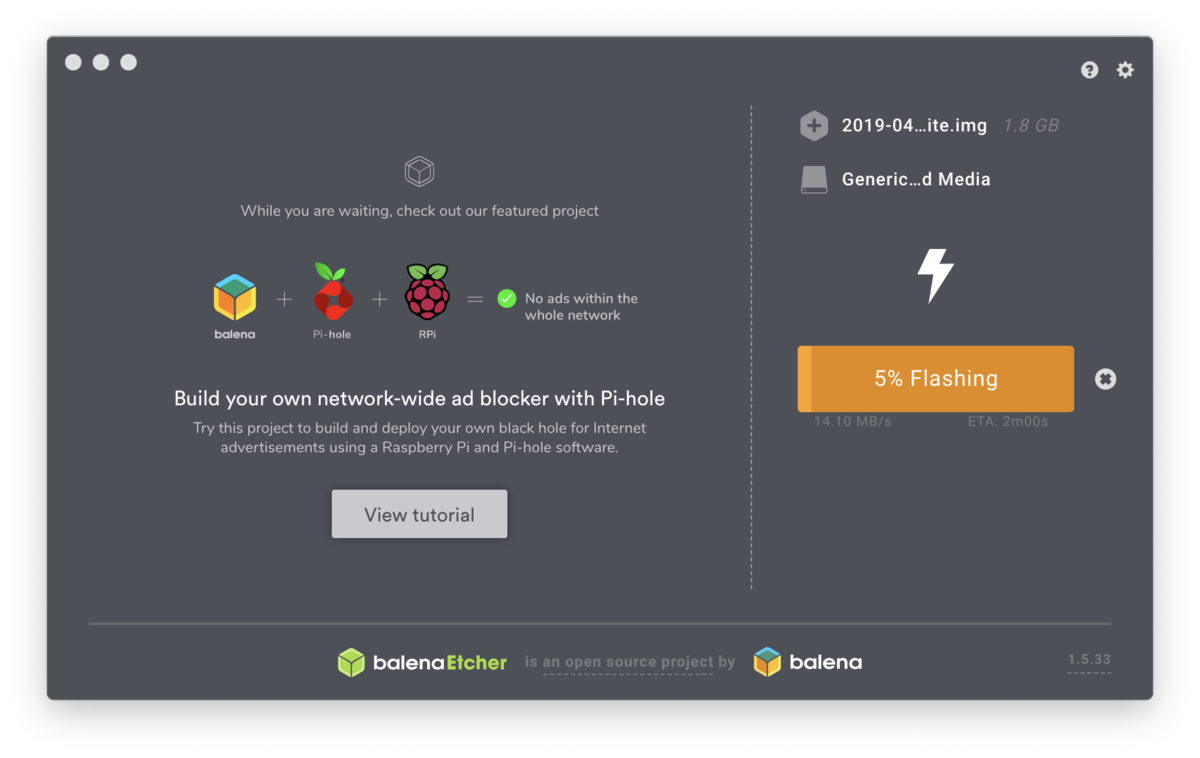
「Flash Complete!」が出れば書き込み完了です!
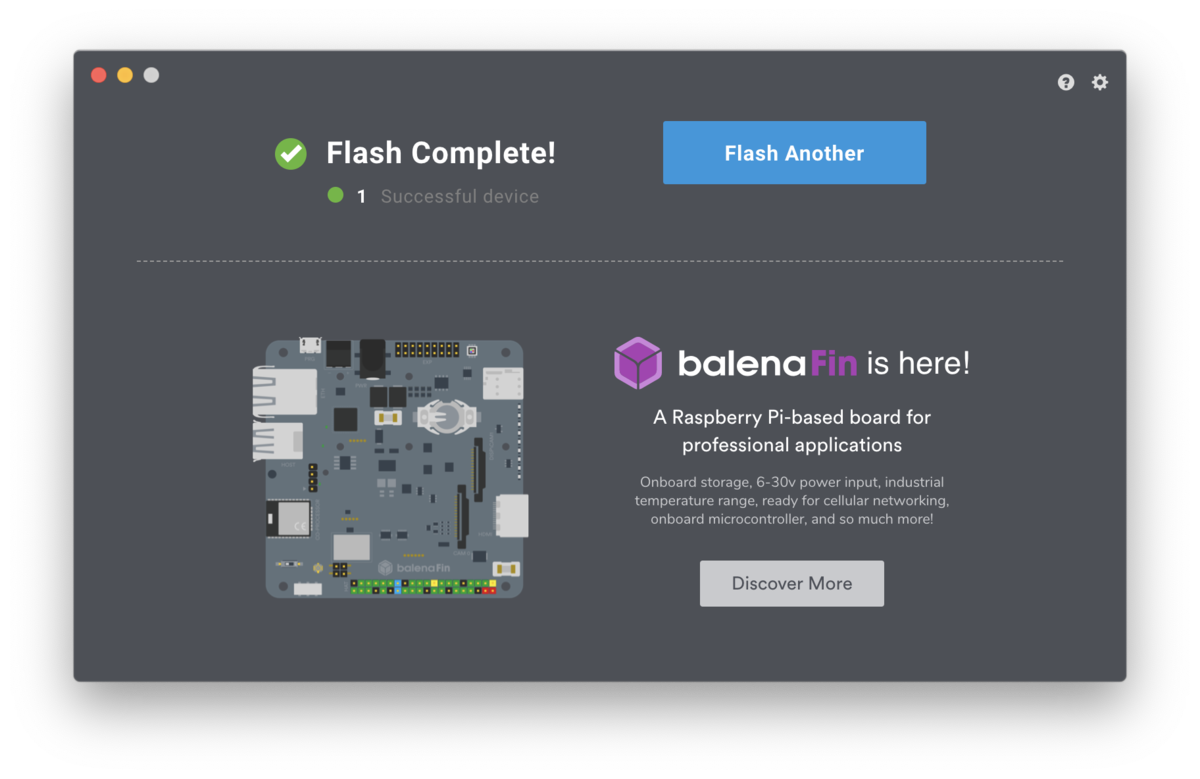
SSH接続を有効にする
OSの書き込みを行っただけではSSH接続を行うことはできません。
再度「ディスクユーティリティ」の画面を開きます。
先ほどマウントを解除したので、「マウント」をクリックしてもう一度マウントします。
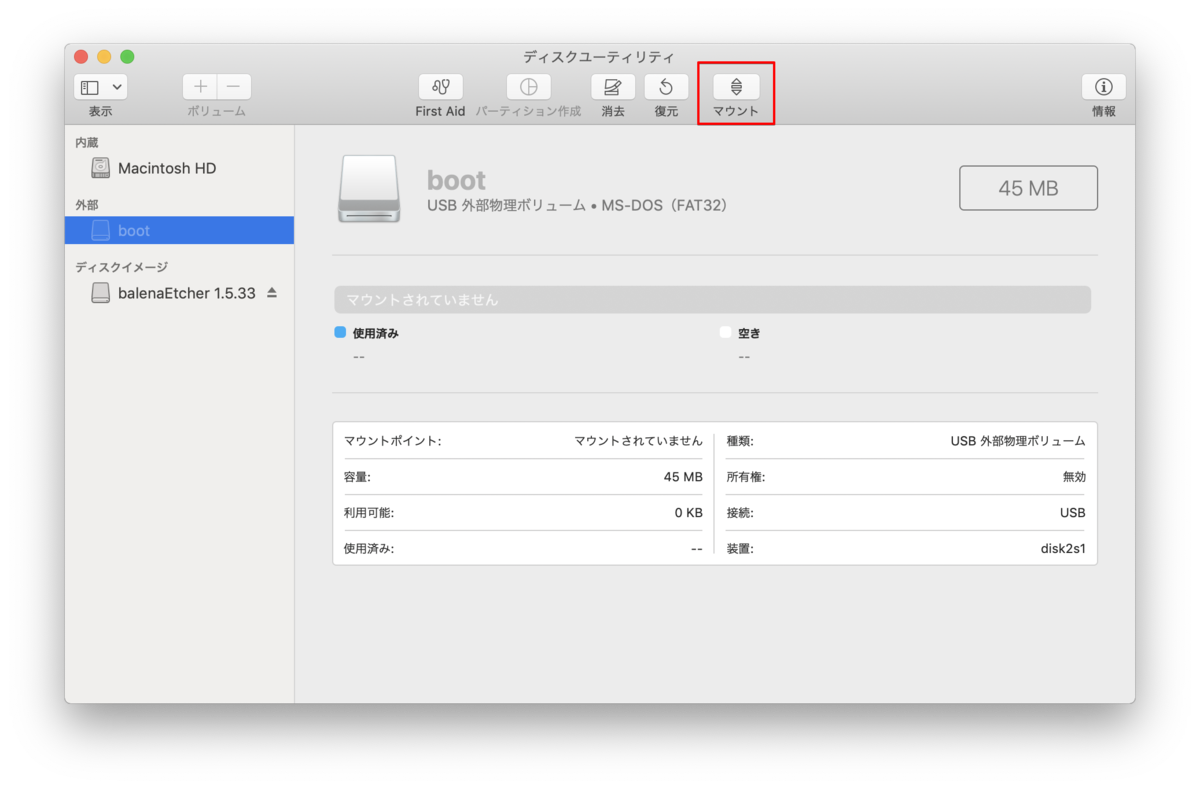
「ターミナル」を開き、空のsshファイルを作成します。
$ cd /Volumes/boot $ touch ssh
Raspberry Piに接続
Raspberry Pi本体にSDカードを差し込み電源を入れると起動が始まります。
「ターミナル」を開き、下記のコマンドを実行します。 パスワードを聞かれるので、raspberryを入力し、Enterキーを押下します。
$ ssh pi@raspberrypi.local pi@raspberrypi.local's password: pi@raspberrypi$
無事ログインできました!
以前もRaspberry Piで遊んだことがあったのですが、久々に使ってみると結構忘れていたので備忘録としてまとめました。 Raspberry PiとAlexaを組み合わせて遊んでみようかと思うので、お楽しみに〜!